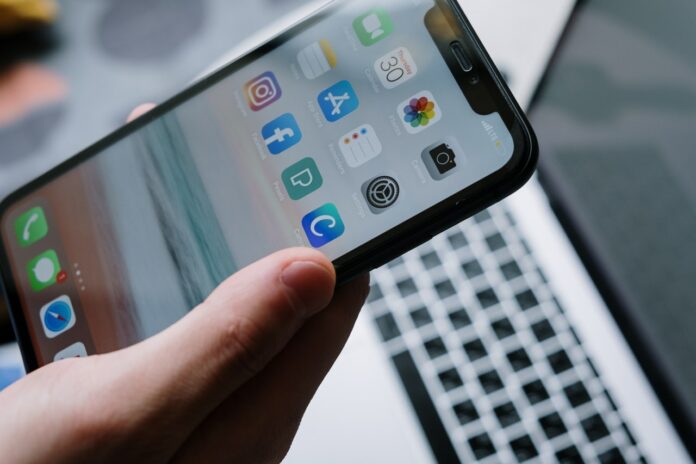Alarm clocks can be a nuisance. But, we can arguably agree on how effective they are at waking us up in the morning, reminding us to do something or waking us up when we decide to take a nap during the day, while we have gotten a good rest. Unfortunately, they do a great job at waking us up regardless of whether we have gotten enough sleep or not. This article discusses how to delete all alarms on the iPhone.
Every individual requires an amount of sleep every day for our body and brain to be reenergized, restored and repaired. It also makes us healthy and keeps our bodies functioning properly. If you don’t get enough sleep you may tend to lose focus and have trouble retaining memory. It also weakens your immune system and causes you to have mood swings during the day, so you don’t want your iPhone waking you up after you’ve barely gotten three (or zero-hours) hours of sleep at night. Adults require at least six hours of sleep daily to function properly.
These hours may vary across your lifetime and most certainly differ from person to person. If given the chance, we would sleep longer if we could and if we had the chance to do so immediately after waking up, this concept is called sleep inertia. However, if we have gotten as much sleep as we need (after properly determining how much sleep we need) it is completely unnecessary to sleep more or feel like we need more sleep.
Now, should we use alarm clocks to wake us up in the morning? Could it be harmful or contribute to sleep deprivation? The iPhone helps to promote healthy sleeping habits. One of the latest updates with the earlier versions of iOS comes with bedtime alarms. This helps us track our sleep every day. It works by setting up the amount of sleep you intend to have each night. The Clock app reminds you to go to bed and then sounds an alarm wake you up. This feature is only available on iOS 13 or earlier.
We will discuss ways to set up a bedtime schedule and alarms on your iPhone. Follow these steps to set a sleep schedule on your iPhone.
Part 1: How to set up a bedtime alarm on iPhone in the Health app.
- On the Health app, tap on the Browse tab.
- Scroll down and tap Sleep.
- Scroll down to Set Up Sleep then Get Started.
- Tap Next then choose how many hours of sleep you have predetermined is good enough for you at night. This is your sleep goal.
- After setting your sleep goal, tap Next to move on.
- Now it’s time to set your schedule. You will be required to select the days you would like to set your sleep schedule. For example, Mondays to Friday.
- The days you choose will be highlighted in blue.
- If you scroll down, you will see a recommended bedtime based on the sleep times you chose.
- You can still adjust this by dragging the bed icon and the alarm icon to your desired sleep time.
- Then tap Add when you’re done.
You’re set to have your alarm to wake you up on the days you have chosen.
Part 2: How to set bedtime schedule on the Clock app
- Tap on the Clock app on your iPhone.
- At the bottom of the page, tap on Alarm.
- To set an alarm, click on the plus sign (+) at the top right of the screen.
- Then set your alarm by typing in the time you want.
- Repeat can be used to set your alarm to repeat as you wish. For example, every Saturday. Pick as many days as you wish.
- Label lets you set what you want to show on your screen when the alarm sets off. For example, “Wake Up!”.
- Sound lets you set what kind of sound you like to be woken up by. There are many options to choose from. If you have music in your library you can also set it up to wake you up.
- Finally, you can set your alarm to snooze so you have your alarm to try to wake you up again after a few minutes.
- When you’re all done setting up your alarm, click Save.
To confirm that your alarm is set, swipe down from the top of the screen, you’ll see an alarm icon next to the battery icon.
How to clear all alarms from your iPhone.
It’s very easy to turn off all the alarms on your iPhone. One of the most common ways on how to delete all alarms is to toggle the switch off beside the alarm you set. This button goes from green to grey when you tap on it to toggle off. There are other ways to clear an alarm on your iPhone. We will discuss these below.
- Open the clock app
- You will see a list of all the alarms you have set.
- To turn off all alarms, tap on the alarm you set.
- You will see an option to edit it and at the bottom, you will see a text in red, Delete Alarm.
- Tap Delete Alarm to delete.
One of the other ways to turn off an alarm is by tapping on the Edit button when you open the Clock app and the Alarm tab.
- You will see a list of all the alarms you set. At the top left of the screen tap on Edit.
- You will notice a red circle appear beside each alarm you have set.
- Tap on one of the red circles. You will see a red delete sign that swipes left beside the selected alarm.
- Tap on it to delete.
You can follow these steps on how to clear all alarms on your iPhone. If you have set multiple alarms on your iPhone and you don’t want to follow these steps on how to clear all alarms one at a time, you can simply just ask Siri to turn off all alarms. These steps will teach you how to delete all alarms on your iPhone.